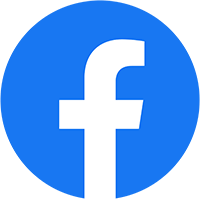Tin thủ thuật
Chạy ứng dụng cũ trên nền hệ điều hành mới
Sau khi nâng cấp lên hệ điều hành mới, bạn chợt nhận ra rằng một số ứng dụng cũ không chạy được, nhất là ứng dụng chuyên ngành quan trọng. Bài viết chia sẻ một số cách để giải quyết vấn đề của bạn.
Thông thường trước khi nâng cấp lên hệ điều hành (HĐH) mới, bạn cần kiểm tra để đảm bảo tính tương thích giữa cấu hình phần cứng, phần mềm đang sử dụng với HĐH mới; đặc biệt với những ứng dụng được thiết kế sử dụng trong chuyên ngành.
Windows 7 cung cấp tiện ích miễn phí Windows 7 Upgrade Advisor giúp người dùng kiểm tra máy tính để đánh giá mức độ tương thích và khả năng đáp ứng của hệ thống với HĐH mới. Nếu phát hiện có vấn đề, chẳng hạn như phần cứng không phù hợp, dung lượng bộ nhớ không đủ hay phần mềm đã lỗi thời – tiện ích sẽ thông báo cho bạn trong một bản báo cáo tóm tắt.
Nếu vấn đề thuộc về phần cứng, bạn có thể nâng cấp phần cứng sao cho đảm bảo yêu cầu cấu hình tối thiểu để chạy tốt hệ điều hành lẫn ứng dụng; với Windows 7 (phiên bản Professional) là BXL 1GHz hoặc cao hơn, RAM 1GB (phiên bản 32-bit) hoặc 2GB RAM (phiên bản 64-bit), dung lượng ổ cứng còn trống 16GB (32-bit) hoặc 20GB (64-bit) và card đồ họa hỗ trợ DirectX 9 trở lên.
Nếu vấn đề thuộc về phần mềm, bạn có thể chọn một trong những cách sau.
1. Nâng cấp hoặc thay thế ứng dụng
Nâng cấp ứng dụng lên phiên bản mới nhất tương thích với Windows 7 hoặc tìm kiếm ứng dụng thay thế của một hãng khác có những chức năng tương đương. Giải pháp này thường được áp dụng với những phần mềm phổ dụng.
2. Chạy ứng dụng ở chế độ Compatibility
Giải pháp này phù hợp với ứng dụng chuyên ngành hoặc ứng dụng được “đặt hàng” riêng cho một đơn vị, doanh nghiệp. Để chạy ứng dụng, trong Windows 7, nhấn phải chuột trên tập tin thực thi hoặc biểu tượng tắt (shotcut) của ứng dụng đó, chọn Properties. Trong tab Compatibility, đánh dấu tùy chọn mục Run this program in compatibility mode for và chọn nền tảng HĐH cũ tương thích (hình 1).

3. Sử dụng “XP Mode” trong Windows 7
“XP Mode” là một tính năng mới được Microsoft bổ sung trong Windows 7 để sử dụng “tạm” những ứng dụng không tương thích với Windows 7 cho đến khi các nhà phát triển phần mềm nâng cấp phiên bản mới. Giải pháp này hiệu quả hơn so với việc chạy ứng dụng ở chế độ Compatibility.
Về bản chất, “XP Mode” là một chế độ “ảo hóa” của Windows 7 tương tự như khi bạn dùng Virtual PC hoặc VMware nhưng có thiết kế đơn giản hơn, tiện dụng hơn với giao diện đồ họa trực quan so với cách mà bạn thường dùng trên các máy ảo trước đây (Hình 2). Những gì bạn cần là chọn và tải về 2 tập tin Windows XP Mode và Windows Virtual PC phù hợp với phiên bản và ngôn ngữ Windows 7 đang sử dụng tại đây. Thực hiện theo từng bước trên màn hình hiển thị để cài đặt và khởi động lại máy tính khi có yêu cầu để hệ thống cập nhật những thay đổi. Tham khảo hướng dẫn chi tiết trong bài viết Sử dụng XP Mode trong Windows 7.
Điểm cần lưu ý là “XP Mode” chỉ chạy được trên các phiên bản Windows 7 Professional, Enterprise và Utimate. Ngoài yêu cầu cấu hình phần cứng tối thiểu để chạy Windows 7 thì “XP Mode” sẽ cần thêm 1GB RAM và 15GB dung lượng ổ cứng; trong đó BXL phải hỗ trợ tính năng ảo hóa (AMD-V hoặc Intel Virtualization Technology).

4. Cài bổ sung Windows XP
Bên cạnh chế độ ảo hóa với “XP Mode”, bạn cũng có thể cài bổ sung XP trên phân vùng riêng biệt với Windows 7, bổ sung tùy chọn khởi động giữa XP hoặc Windows 7 trong trường hợp phiên bản hệ điều hành mới không hỗ trợ “XP Mode”; chẳng hạn Windows 7 phiên bản Starter và Home.
Trước tiên, bạn cần tạo đĩa khôi phục hệ thống (system repair disc) trong trường hợp không có sẵn đĩa cài đặt Windows 7 (máy của bạn cần có ổ đĩa ghi CD hoặc DVD). Nhấn Start và nhập lệnh Create a system repair disc trong khung Search programs and files, nhấn Enter và thực hiện theo hướng dẫn trên màn hình hiển thị.
Kế tiếp, bạn cần tạo một phân vùng khởi động của XP (boot partition) bằng cách nhấn phải chuột trên My Computer. Manage và chọn Disk Management bên dưới mục Storage. Bên khung phải, nhấn phải chuột trên phân vùng ổ cứng cần điều chỉnh dung lượng và chọn Shrink Volume… (Hình 3). Nhập dung lượng phân vùng cần tạo mới (tính bằng MB) trong khung Enter the amount of space to shrink in MB tùy thuộc dung lượng còn trống của phân vùng hiện hành và chọn Shrink.
Lưu ý: Nếu chỉ để chạy một vài ứng dụng đặc thù, bạn nên giới hạn phân vùng XP mới khoảng từ 10 – 20 GB để tránh lãng phí dung lượng ổ cứng.
Kết thúc quá trình tạo phân vùng mới, khởi động lại máy tính và tiến hành cài đặt XP lên phân vùng vừa tạo này. Quá trình cài đặt HĐH Windows XP trải qua các bước Collecting Information, Dynamic Update, Preparing Installation, Finalizing Installation, Windows Setup tự động thực hiện trong hầu hết các bước, chỉ yêu cầu người dùng cung cấp một số thông tin cá nhân và lựa chọn một số tùy chọn khi cài đặt. Tham khảo thêm hướng dẫn cài đặt Windows XP với WinXP_Simulator.

Kế tiếp, bạn cần sửa chữa trình quản lý boot của Windows 7 và bổ sung tùy chọn khởi động XP. Khởi động hệ thống bằng đĩa cài đặt hoặc đĩa khôi phục hệ thống đã tạo như trên. Nhấn phím bất kỳ khi xuất hiện thông báo Press any key to boot from CD. Trong màn hình Welcome to setup, chọn Repair your computer. Trong cửa sổ System Recovery Options chọn mục Startup Repair (Hình 4) và hệ thống sẽ tự động thực hiện những việc còn lại.
Khởi động lại máy tính khi kết thúc việc sửa chữa. Trong Windows 7, nhấn Start và nhập lệnh cmd trong khung Search programs and files, nhấn Enter. Lần lượt nhập các dòng lệnh bên dưới và nhấn Enter sau mỗi lệnh.
bcdedit /create {ntldr} /d “Windows XP”
bcdedit /set {ntldr} device partition=F: (với F: là phân vùng cài đặt XP)
bcdedit /set {ntldr} path \ntldr
bcdedit /displayorder {ntldr} /addlast
exit
Khởi động lại hệ thống và trình quản lý boot sẽ hiển thị cả tùy chọn khởi động XP lẫn Windows 7.

Lời kết
Những cách trên chỉ là giải pháp tình thế để có thể chạy phần mềm không tương thích với hệ điều hành mới. Mỗi cách đều có những ưu khuyết điểm riêng và tùy thuộc trường hợp cụ thể mà bạn lựa chọn sao cho phù hợp.
Cũng cần lưu ý HĐH chỉ là nền tảng cần có để chạy phần mềm, ứng dụng. Điều quan trọng vẫn là tính tiện dụng và ổn định của hệ thống để có thể đáp ứng tốt nhất yêu cầu công việc; thậm chí cả việc sử dụng lại hệ điều hành XP cũ cũng là một giải pháp cần xem xét.