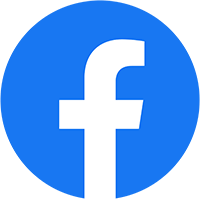Tin Tức
Cách dùng tiện ích Gemoo Snap chụp ảnh màn hình máy tính
Tiện ích Gemoo Snap chụp ảnh màn hình máy tính với tùy chọn chụp toàn bộ màn hình hoặc chụp một vùng theo nhu cầu của người dùng. Ở từng chế độ lại có thêm lựa chọn chụp ảnh màn hình khác cụ thể hơn để bạn lựa chọn, phục vụ cho việc chụp lại màn hình máy tính. Công cụ chụp ảnh màn hình máy tính hiện nay có rất nhiều và tiện ích chụp cũng tương tự như vậy. Bài viết dưới đây sẽ hướng dẫn bạn dùng tiện ích Gemoo Snap chụp ảnh màn hình máy tính.
Hướng dẫn dùng tiện ích Gemoo Snap chụp ảnh màn hình
Bước 1:
Đầu tiên chúng ta tải tiện ích Gemoo Snap trên máy tính theo link dưới đây rồi cài đặ
Bước 2:
Sau khi cài xong tiện ích, bạn nhấn vào biểu tượng Gemoo Snap trên thanh công cụ trình duyệt để tiến hành đăng nhập hay đăng ký tài khoản nếu chưa có.

Bước 3:
Khi đã đăng ký sử dụng Gemoo Snap thành công, bạn nhấn lại vào biểu tượng tiện ích. Lúc này chúng ta sẽ nhìn thấy tất cả các chế độ chụp ảnh màn hình mà tiện ích có hỗ trợ.
- Scrolling Capture: Chế độ chụp ảnh toàn trang web.
- Select Area: Chế độ chụp ảnh vùng màn hình tùy chọn.
- Element Capture: Chế độ chụp từng phần trang web.
- Visible Area: Chế độ chụp màn hình hiện tại của trang, có tùy chọn chỉnh sửa hình ảnh.
- Capture Form Browser: Chế độ chụp các màn hình khác.
Bạn nhấn chọn vào chế độ chụp mình cần để sử dụng.

Bước 4:
Chẳng hạn với chế độ chụp ảnh Scrolling Capture, bạn nhấn chọn rồi tiện ích Gemoo Snap sẽ tự động cuộn trang web và chụp ảnh màn hình. Sau khi hoàn thành hiển thị ngay giao diện chỉnh sửa ảnh chụp như hình dưới đây. Nhấn biểu tượng hình bút để chỉnh sửa ảnh chụp màn hình.

Bước 5:
Tại đây bạn sẽ nhìn thấy các tùy chọn để thay đổi lại hình ảnh, thêm chữ viết, hình vẽ hay các đường kẻ khác nhau tùy theo nhu cầu bạn muốn thêm là gì. Chỉnh sửa xong thì nhấn vào dấu tích để lưu lại hình ảnh mới.

Bước 6:
Những hình ảnh bạn đã chụp màn hình máy tính đều được lưu tại mục Images trong tài khoản Gemoo Snap Gemoo Snap của mình. Bạn nhấn vào biểu tượng tiện ích rồi nhấn chọn vào biểu tượng Gemoo Library để truy cập vào thư viện của tiện ích.

Khi nhấn vào biểu tượng 3 chấm tại ảnh thì sẽ có thêm lựa chọn như hình dưới đây.

Nguồn: quantrimang.com