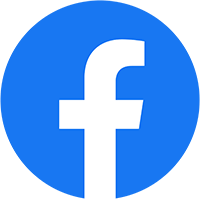Tin Tức
Các cách làm, tùy chỉnh trong bài sẽ giúp tăng tốc Windows 10 của bạn “nhanh như gió”
Các bạn cài đặt xong Windows 10 có thấy máy chạy chậm không? Nếu đem so sánh với các hệ điều hành trước như Windows XP/7/8 thì tốc độ của Windows 10 có được cải thiện không? Vậy có cách nào để cải thiện tốc độ khởi động của Windows 10 không nhỉ? Hãy đọc bài viết dưới đây và áp dụng vào hệ thống của bạn nhé!
1. Tắt System Restore
Nếu không muốn sử dụng System Restore, bạn nên tắt tính năng này để giải phóng bộ nhớ, dung lượng lưu trữ và hạn chế các dịch vụ nền của Windows 10. Để tắt System Restore trên Windows 10, bạn vào thanh công cụ tìm kiếm từ khóa Advanced System Settings, sau đó chọn tab System Protection, theo mặc định, chế độ này đã được bật (Protection = On). Nhấn vào nút Configure, cửa sổ tiếp theo hiện ra, bạn chọn Disable System Protection để tắt tính năng System Restore, sau đó nhấn OK là xong.

2. Giới hạn tiến trình khởi động
Các quy trình startup này sẽ bắt đầu với máy của bạn. Đóng các ứng dụng không cần thiết để giúp thiết bị của bạn khởi động nhanh hơn. Nhấp chuột phải vào thanh tác vụ và chọn Trình quản lý tác vụ, sau đó chọn tab Khởi động. Nhấp chuột phải vào các ứng dụng bạn không muốn khởi động từ Windows và chọn Tắt để ngăn chúng được kích hoạt. Từ đó, bạn sẽ hạn chế việc khởi chạy nhiều ứng dụng và hạn chế tiêu thụ tài nguyên cũng như tăng tốc quá trình khởi động của thiết bị.

3. Tắt Windows Firewall
Tường lửa trên PC gần như … không được sử dụng chút nào. Vậy chúng ta mở tường lửa để làm gì? Hãy đóng nó lại. Mở Bảng điều khiển> Tường lửa của Windows. Trong phần Bật hoặc tắt cài đặt Tường lửa của Windows, hãy chọn Tắt, sau đó bấm OK.

4. Nâng cấp ổ cứng SSD
Công nghệ ổ cứng ngày nay đã thay đổi rất nhiều và giá cả tương đối mềm hơn trước, nhưng bạn vẫn có thể sử dụng những ổ SSD mới nhất với dung lượng lưu trữ tốt hơn nhiều so với trước đây (ít nhất là so với trước đây khi ổ SSD mới ra mắt), nhưng khả năng truy cập dữ liệu Tốc độ nhanh hơn nhiều so với ổ cứng HDD, vì vậy Windows 10 trên máy tính cũng nhanh hơn rất nhiều.

5. Thay đổi giao diện tuỳ chọn trong suốt
Bạn có thể dễ dàng truy cập cài đặt này bằng cách nhập adjust appearance trong hộp tìm kiếm trên menu bắt đầu. Trong hộp thoại, bạn có thể sử dụng nút radio ở trên cùng có nhãn “Điều chỉnh để có hiệu suất tốt nhất” hoặc chọn các tính năng hấp dẫn nhưng không cần thiết từ một danh sách dài các hộp kiểm bên dưới các tùy chọn này. Nếu bạn chọn tùy chọn hiệu suất tổng thể tốt nhất, bạn sẽ mất tất cả các hiệu ứng hình ảnh. Ví dụ: bạn sẽ không thấy nội dung của cửa sổ được kéo mà chỉ thấy một hình chữ nhật đại diện cho cạnh của cửa sổ. Chọn hiệu ứng bạn thích trong hộp thoại có thể là một cách tiếp cận tốt hơn. Bạn cũng có thể truy cập công cụ này từ ứng dụng Cài đặt mới và tìm kiếm “maintenance” hoặc “performance”.
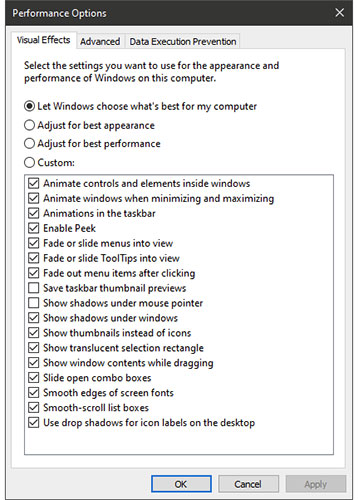
6. Tắt hiệu ứng đồ hoạ trên Win 10
So với Windows XP trở lên thì hiệu ứng đồ họa có sự thay đổi rõ rệt, máy cấu hình tốt thì đẹp, còn với máy yếu thông thường thì quả là một cực hình. Trên Windows 10, nhấp chuột phải vào nền màn hình Desktop và chọn phần Personalize > Chọn Colors. Tắt tùy chọn Transparency effects và bỏ chọn hộp Start, taskbar, and action center và Title bars.

Trên đây là tất cả những lời khuyên và thủ thuật có thể giúp tăng tốc cho một hệ thống Windows 10. Hy vọng rằng với một số bước trên, Windows 10 của bạn đã khởi động và chạy nhanh hơn so với lúc trước.
Hãy chia sẻ với chúng tôi mẹo nào hữu ích nhất với bạn trong phần bình luận bên dưới. Ngoài ra, nếu bạn biết thêm bất kỳ mẹo nào khác, chúng tôi cũng rất muốn lắng nghe ý kiến của bạn. Bên cạnh đó cũng còn rất nhiều địa chỉ uy tín khác mà các bạn có thể tự mình tìm hiểu và tham khảo.
Chúc các bạn thành công!